
AnyDesk remote desktop is an intuitive and light remote access solution that stands for simplicity and performance. If you’re unsure if TeamViewer is still the right fit for you or your company, consider trying AnyDesk as an alternative.
AnyDesk vs. TeamViewer
- Get Started with AnyDesk in 3 steps: 1. Double-click the downloaded AnyDesk file and AnyDesk will start immediately. Enter the ID or Alias of the remote device into the field under 'Remote Desk'. Click the green 'Connect'-Button and enjoy our fast and simple remote software solution.
- Discover AnyDesk, the secure & intuitive remote desktop software, and take advantage of the application's innovative features! You can opt out and disable them in.
What makes AnyDesk stand out compared to TeamViewer? A quick summary:
- AnyDesk offers lower latency than TeamViewer
- AnyDesk connects faster, is more stable and has an overall better performance than TeamViewer, even at low bandwidths
- AnyDesk offers a self-hosted, on-premises solution that keeps all data within your organization
- AnyDesk’s free go.anydesk.com web client provides all users with remote device access directly from the browser
- AnyDesk offers free mobile usage with no added fees
- AnyDesk is more intuitive and easier to use
AnyDesk is built for connectivity across a broad range of applications and is free for private use.The AnyDesk remote desktop app for iPhone and iPad offers the ultimate in performance, security, and stability. It is fully customizable and, thanks to flexible license models, ideal for collaborative work.
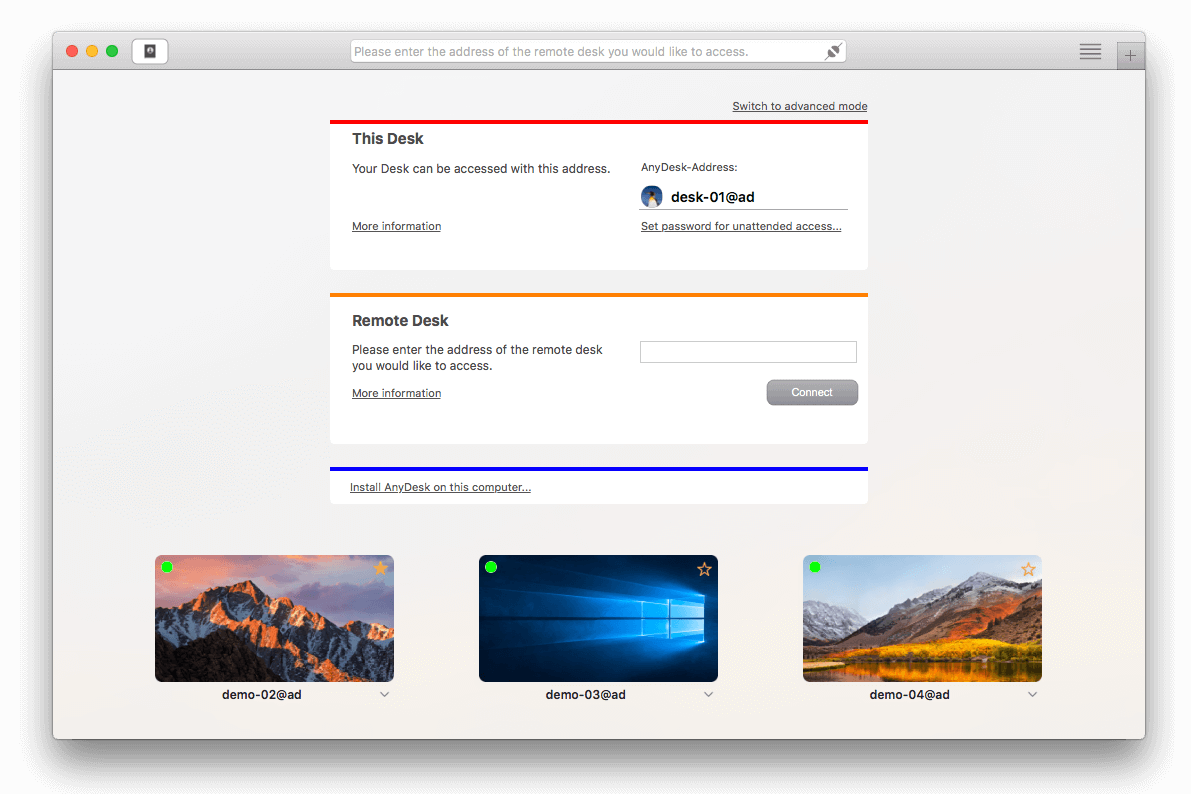
Proven Superior Performance
AnyDesk was rated highest in two independent benchmark tests.
Latency

2. Windows Remote
35 Pts.jpg)
Use Of Anydesk Remote Control App
ScienceSoft-Ranking12. TeamViewer
44 Pts1 Based on Frame Rate, Latency, Bandwidth, Frame Size
AnyDesk On-Premises
For the ultimate security ensuring data never leaves your organization at any point.
Build your own in-house network and eliminate any communication with our servers.
Install our network-appliance on your own server so your network stays private.
Remain independent from our servers and network by keeping your data in-house.
“Great speed and quality service from all the employees I've been in contact with. I would expect this product to become the #1 'go to' solution for both existing customers of competing products and new prospects looking for a solution such as this!” —Patrick M. on G2
DeskRT – The Essence of AnyDesk
What makes AnyDesk so special? Our proprietary DeskRT codec is what makes AnyDesk such a great alternative to TeamViewer. It’s a video codec that allows for stable and almost latency-free data transfer, even in areas with low bandwidths. No other solution can offer this level of reliability. It allows our remote desktop tool to work smoothly and without lag, making it seem as if you’re sitting right in front of your remote device.
All the Features You Need – No More, No Less
Remote desktop software can get confusing and cumbersome quickly. We want to make sure you get a lean solution, so that all the features you need are quickly at hand. AnyDesk is simple to download and install and very intuitive to use. Even less tech-savvy users will be able to make the most of it. No more complicated installation processes or confusing features that bog down the experience. Only speed and straightforward tools.
AnyDesk offers high performance at an incredibly low latency thanks to our innovative DeskRT video codec. This ensures a stable connection and smooth working, even in areas with poor internet connectivity.
No matter where you are, no matter what device you use, AnyDesk is here for you and your remote desktop needs — across all platforms. Thanks to mobile plugins, even smartphones can be accessed from afar. We guarantee you’ll find the perfect license for your needs.
You stay in control. Banking-standard security and added encryption of our software is just the beginning. In-app, AnyDesk offers many security settings, barring anyone you don’t know from contacting you and limiting their access permissions.
Ready to get started?
For those of you who don’t know what AnyDesk is, it is a remote desktop application which is extremely popular for its high speed its power to connect to any device anywhere. Many users around the world use AnyDesk as a remote access software to manage different tasks on their target devices easily. Another point about AnyDesk is that it uses encrypted protocols to transfer data between the two devices. This ensures the security and privacy of your data transferred through this app. But what users might find a little difficult is AnyDesk download and working with it. In this article, I will show you how you can easily use AnyDesk to connect to a remote device and share files through it.
How to use AnyDesk
As I mentioned earlier, AnyDesk is among the applications that can be used to remotely connect to a desktop computer or a mobile device. you can use AnyDesk to connect to a computer and do tasks such as repairing or other job related tasks when you are away. But what you certainly need to know is that you will need to get the permission from the target device in order to be able to connect to it. In fact, connecting to a device remotely and without the owner’s permission would be a kind of hacking which is illegal in many jurisdictions.
The reason why you would need to use AnyDesk is to access devices which belong to you or you have been asked to repair them remotely. This includes repairing and fixing a device remotely when physical access to the target person is not possible. Now before we start AnyDesk tutorial, you will need to download AnyDesk and install it. You can download AnyDesk from below link.
Use Of Anydesk Apps
Once you have installed AnyDesk on the target device as well as you own device, you can start using it for a remote connection. Here are all the steps you will need to take in order to use AnyDesk.
How to work with AnyDesk remote desktop app
In order to use AnyDesk to connect to a remote computer, you will need to take these steps:
Anydesk For Pc
- After you have installed AnyDesk on your computer, you will need to launch the app. A number of options will appear for you. In the section named “This Desk“, you can see your own ID. You will need to send this ID to the target computer as it is required for establishing the connection. Right under “This Desk”, you can see another field named “Remote Desk“. You will need to ask the target device’s ID and enter it in the blank box. After you are done with ID sharing part, just click on “Connect” to create the connection.
- When you click on “Connect”, a window like the one in the photo will appear for your target person. The target person will need to check all the boxes to allow full access and then click on “Accept” to allow you to use AnyDesk to connect to the target device. Please note that if the target person clicks on “Dismiss“, the connection will be lost and you won’t be able to connect to the computer.
- From this step on, you are able to use AnyDesk to perform tasks on the target device. Also, you can use the chat box on the right side of the window to talk to the target person. You can for example use this chat to notify them of the existing issues or ask them to do a certain command for you. At the end, you can click on “Disconnect” to end or stop the process.
Anydesk App Download For Android
By taking these simple steps, you can easily use AnyDesk to establish a remote connection with a computer. This was a simple AnyDesk tutorial for you and I hope you found it useful. Please don’t hesitate to ask your questions in the comments section.
