| 2019 |
Ldap Gmail Contacts Outlook Download
Before you export contacts from Outlook, it helps to understand the difference between the Outlook Address Book and Outlook Contacts. Both are part of Outlook. However, the Address Book is a compilation of the different address lists you might store in Outlook, such as LDAP Internet directories, the Global Address List (GAL), or other third-party address books. Contacts is just one of the address lists included in an Address Book. Only contacts can be exported directly from Outlook to Google Gmail.
In Outlook, on the File menu, click Import and Export.
Click Export to a file, and then click Next.
Click Comma Separated Value (DOS), and then click Next.
In the folder list, click the contacts folder you want to export, and then click Next.
Choose a location on your computer to temporarily save the file.
Note You can delete this file after your contacts are imported into Google Gmail.
Type a name for the exported file, and then click OK.
Click Next.
To add or remove fields to determine the way the contact information is saved in the new imported file, click Map Custom Fields.
Note The Map Custom Fields button in the Export to a File dialog box might not be available when you try to import data from another program or file. In the The following actions will be performed box, select the Export check box, and then the Map Custom Fields button is available.
Additional help on mapping custom fields
In the From box, drag the field that you want to convert onto the Outlook field that is listed in the To box.
Note The Name field doesn’t appear in the To box, because Outlook reserves the first row of a named range or field names. If the range that you import does not contain field names, the first row of data will be interpreted as field names and will not be imported as data. To make sure that all of the data in the named range is imported, use the first row for field names.
To see additional records in the From box, click Previous or Next.
To remove all mapping, click Clear Map.
To reset the original mapping, click Default Map.
To display additional fields in the To box, click the plus sign (+) next to the field. For example, to display the Business Street and Business City fields, click the plus sign (+) next to Business Address.
Click Finish.
Log on to your Google Gmail account.
In the left column, click Contacts.
On the right side of your screen, above the message count, click Import.
Under Import Contacts, click Browse.
Select the file you exported in step 9.
Click Open.
Click Import Contacts.

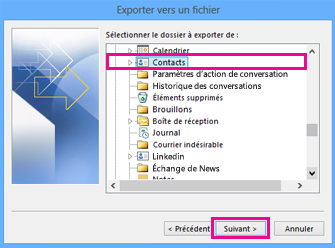
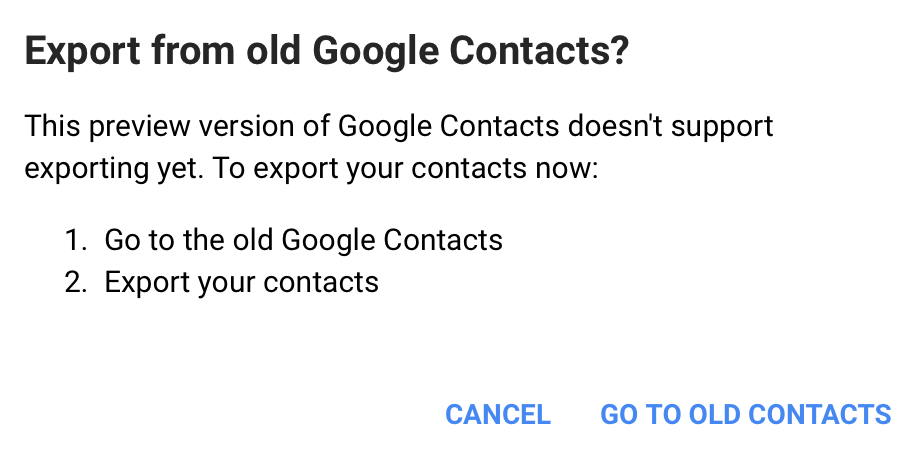

Gmail Contacts Address Book
Contacts Gmail Outlook Integration Outlook Integration Setting-up Calendar Contacts Email VoIP Integration VoIP Integration Asterisk server Binotel service Starface server Twilio service IexPBX server Customization Troubleshooting Developer Documentation. Go to File Account Settings. Go to the Address Books tab and select New. Select Internet Directory (LDAP) and click Next. Type the IP address or the domain name of the Kerio Connect server in the Server Name: field. Check the box This server requires me to log on. In the User Name and Password fields type the username and password for the contact folder you will be searching. Enter the information for your directory service, and then click Add Account. After you add the account, you can select the authentication method, if it is required. To set LDAP search options after you add the account, in the Accounts dialog box, click Advanced.
