Dropbox is one of the best and first cloud storage providers on the market. You can search for your folders, files, and storage on the Dropbox website. Dropbox is a simple and one of the most reliable file-syncing storage service providers with features like collaboration, cloud storage, compatibility, security, privacy, etc.
DESKTOP ACCESS Click on the blue Dropbox icon and then select “Open Dropbox Folder.” Dropbox now appears like any other folder on your computer and is listed under your “Places” menu. DESKTOP ACCESS Add a new folder by clicking on the Gear menu and selecting “New Folder.” 13. Go directly to the Dropbox folder’s default location. By default, the Dropbox folder is located in your user folder on your computer’s hard drive. To go straight to the Dropbox folder’s default location, follow the instructions for your operating system below: Linux. Open a terminal and type cd /Dropbox. The Dropbox desktop application is available for Windows, Mac, and Linux operating systems. (Visit this article instead if you are running Windows 10 in S mode). Once installed, you’ll have the Dropbox desktop app, Dropbox in your taskbar (Windows) or menu bar (Mac), and a Dropbox folder on your computer. Any changes you make to the Dropbox application are automatically synced to your account on dropbox.com. The latest beta for Dropbox for Mac has added support for desktop, documents and downloads folder syncing. This works similar to how iCloud desktop and documents syncing works, which means that. Save a file to the Dropbox folder on your computer, and it will synchronize automatically to your mobile device. Cloud file sync is available on multiple devices and platforms, from Windows and Mac to mobile devices like iPhone, iPad and Android via the Dropbox mobile app.
But if you are looking for a quicker alternative, they also offer a desktop app that will ease your file management process.
Dropbox Desktop App
With the desktop app, you can work directly in Windows Explorer or File Explorer to edit, open, move, copy, share, and print Dropbox files.
In early 2019 Dropbox released its new desktop version, which now consists of overall improvements to the Dropbox system, tray, and menu bar. A new desktop app, and a Dropbox folder in file explorer and finder. The app is available for both an individual Dropbox account and a business account.
Dropbox Desktop offers an app for iOS/iPad, Android, Windows, and Windows 10. Check out the new features below that the new Dropbox Desktop App provides.
- You can pin a file or folder to the top of a folder, which will turn into a Dropbox Space. It will always appear at the top for easy access. When the folder or file is pinned, you and everyone who has access to it can pin and unpin the file or folder.
- They have added a new unique tab called ‘’For You”. It displays a personalized, intelligent list of all the user’s files and folders, including content suggestions based on your personal use or team activity.
- Dropbox Spaces was also introduced in the new app experience. It is a folder after using its collaborative features; any collaborative features you add or change are mirrored across all of the user’s devices and can be seen with all who have access.
- The app now allows you to create shortcuts to a webpage in a Dropbox folder, as you would store a file. It will open up in a default web browser.
- You can create and store web-based files, such as Google Docs/Slides/Sheets, Word/Excel/Powerpoint in your Dropbox account.
Dropbox Desktop Web vs. Dropbox Desktop App
Both the Desktop version and Mobile and Web App have their similarities, but they also have their differences. Below, I will go through both.
Dropbox Desktop Web
The Dropbox desktop is very user-friendly. You receive synced folders for anywhere-access. There are no file size limits for file uploads for desktop applications and mobile apps. File uploads via the website, however, have been capped at 50GB.
When Dropbox is installed on a laptop or desktop computer, it operates seamlessly and invisible. It has a complete app interface on the desktop when pulled up, but will work in the background silently if not being used or needed.
To use Dropbox on your desktop, you simply just put your files in the Dropbox folder. Everything else is automatic. Like most file-syncing and storage devices, your files will automatically be synced everywhere. They are available on any devices connected with an installed Dropbox app with a web browser.
If you want to move old files to Dropbox, you will need to navigate them to a second window. Highlight the file you want to move and then just click and drag to your Dropbox folder.
Like the desktop app, you can organize all your content in one place. Whether it is traditional files, cloud content, Dropbox Paper, it can be stored on your desktop. You will easily be able to find what you need using Dropbox features like Starred files and folders, and intelligent suggested folders.
You can connect Dropbox with all of the tools you currently use. You can create, edit, and share Google Docs, Sheets, Slides, and Microsoft office files. If you need to connect with your team inside your business, you can communicate via Slack and Zoom and share Dropbox files. Furthermore, with Dropbox Spaces, you can add context to your work by adding description, pinning essential files, and assigning to-dos when working with teams.
Dropbox Desktop App
Here are five new things you can do with the desktop app’s latest addition.
1. Dropbox Spaces
As discussed above, with Dropbox Spaces, your folders can be turned into collaborative workspaces where everyone who has access can share projet notes, assign to-dos, and pint important files for quick access when it is needed. These can be accessed not only through the mobile app but also on Dropbox.com if need be. You will always be able to access any of your devices of the Dropbox Spaces if they are connected.
Dropbox Folder Shortcut On Desktop Mac
2. Storing Files
The files, such as MP3s, PDFs, and Word docs are easily stored in Dropbox. The cloud-based tools such as the Google Docs, Slides, and other tools offered in the Cloud base, the new Desktop app allows you to edit, create, and share all Google Docs, Sheets, and Slides in Dropbox. Everything is in one place collaborating, no need to have different links and saved destinations.
3. Shortcuts
You can now create shortcuts to any website and store it in Dropbox. Articles, links from other web-based tools like Trello Boards can be stored in your shortcuts. Create a shortcut and keep it stored in Dropbox Spaces so everyone on your team can access it without having a hard time searching for it.
4. Easy Sharing
Dropbox Desktop App makes it easy for you to collaborate on apps. Instead of having multiple windows up with different apps, you can connect up to three apps, like Zoom, Slack, and Trello, and share any file in your Dropbox to any one of these three channels without having to leave the Dropbox platform. This saves you time and allows you to work efficiently.
5. Smart Calendar
In your desktop app, you have a sidebar that will give you a list of folders that a smartly analyzed through Dropbox, where you spend most of your time and will likely need it. If you are running late for a meeting, you can go to your calendar, and it will populate what files you may need for your next appointment from the Windows system tray and Mac menu bar.
How to Get the Dropbox Desktop App
Please note, if you have an Apple macOS system, Dropbox requires access to your Keychain to help verify your account to provide more security over the Dropbox app settings.
To give Dropbox access, click “Allow or Always Allow” when prompted to do so from macOS. If you click Deny, it will result in Dropbox not being able to start. Dropbox will not begin without access to your Keychain for security reasons.
Now, let’s get to the steps on downloading the Dropbox Desktop App.
Step 1: To download the Dropbox desktop app, be sure you are operating in the following systems: macOS, Windows 10 in S mode, and Linux.
Step 2: To download and install the Dropbox desktop app on the following operating systems I mentioned above, go to this link. After downloading, you will be prompted to run the Dropbox installer.
Step 3: After completing the download and installer, you’ll be prompted to either sign in or create a new account.
If you are an admin, the steps of setting up and downloading the desktop app will be different. See below.
The Dropbox desktop app requires different admin privileges steps, so it can run and proper functionally on your system. With admin privileges, you are given the following features:
- Access to smart sync
- Quick actions in Dropbox by right-click context menus.
- Sync icons that will show the sync status of files and your folders.
Usually, the desktop app is automatically installed with admin privileges, but if you did not install with admin privileges, you could follow the steps below. If you do not have admin rights on your computer or using a work computer, you will need to ask the IT department for assistance.
Step 1: If you have already installed Dropbox without admin rights, you will need to uninstall the app. It will completely remove Dropbox from your computer. Once it is removed, the menu will no longer appear, and you will not have access to folders and files. It will not delete or remove the files from your dropbox folder. For further instructions on how to uninstall the app, check it out here.
Step 2: After uninstalling, you will have to re-download and install the desktop app. Use the same link listed above for downloading the Dropbox app.
Step 3: Note, do not right-click, and do not command-click. You will want to choose the option “Run as an administrator.”
Step 4: Follow the prompted instructions in the install wizard. If you are prompted to enter a username and password for the administrative login, enter the correct information or contact your administrator. If you are not asked for these credentials, that means you are already the admin for your computer.
Step 5: Finish the installation and sign in to your Dropbox to finish the process. You should now be the admin and full access to all files and folders.
Smart Sync
Smart Sync is a feature of the Dropbox desktop app that allows you to make files online-only to save hard drive space on your computer. You can choose which files to make online-only or let automatic Smart Sync choose for you.

Not all, but some Dropbox users will have access to Smart Sync. If you have access to this feature, check that Dropbox is installed with admin privileges on each computer where Smart Sync will be used.
Wrap-Up
Dropbox is a veteran in the online file syncing services market. Along with this desktop app, they offer easy setup, in-depth features, and endless web service integrations. They have features and space capacity to support individuals seeking to store their files, documents, pictures, etc. Or for the business who needs store sensitive files amongst its team. You can’t go wrong with this cloud storage provider. It may arguably be the best in the market.
Dropbox is the most popular consumer online storage platform, now with over half a billion users in the system. Their primary client is the Dropbox desktop sync client, which mirrors a folder named Dropbox out to the cloud. It works great. However, as the amount of data you deal with in Dropbox or the number of users all accessing the same storage in Dropbox for Business starts to increase, sync gets pretty messy. Things like figuring out how to deal with different users that only have permission to a subset of the data or dealing with a 5TB dropbox account with users that only have a few hundred GB of storage on their Windows 7 laptops start to become real problems.
Map Dropbox as a Drive
ExpanDrive solves this by letting you actually mount Dropbox as a virtual drive on Mac and Windows. This lets you access your content natively, from Finder or Explorer, without having to sync the data. It’s all on demand, like a regular native filesystem. To get started, you want to download ExpanDrive.
Version 7.7.9 for Mac, Windows and Linux
April 23th, 2021
Once you’ve downloaded and installed ExpanDrive, you’ll want to select the option to create a new Dropbox Drive.
ExpanDrive will now ask you to authorize a connection between ExpanDrive and Dropbox. This is a secure direct connection between your computer and Dropbox, ExpanDrive has no server that sits in between you.
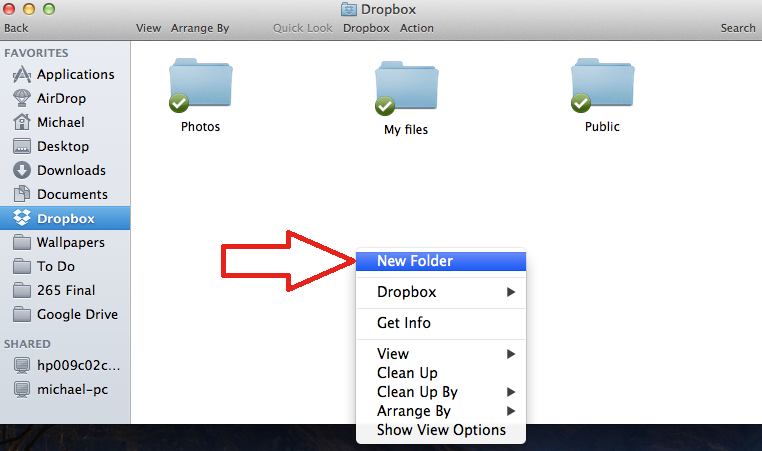
Where Is The Dropbox Folder On My Mac
Once you’ve established the connection, you’ll have a virtual drive accessible from every application on your machine including Finder and Explorer.
Dropbox Folder On Desktop Mac Free
System Requirements
ExpanDrive supports macOS 10.10 or newer and a wide variety of Linux distributions including Ubuntu, Linux Mint, Centos, Fedora, Redhat, and more. Learn more about how to install ExpanDrive for Linux here.
Dropbox Folder On Desktop Machine
ExpanDrive runs on Microsoft Windows 7 through Windows 10. Windows Server is also supported as well as RDP/Terminal services environments. ExpanDrive can isolate multiple users logged into the same machine so they each have their own view of cloud storage.
