This is the first in what I hope will be a long string of regular blog posts. Of course I thought that a few months ago too and then didn’t have much (if anything) to say for the last 4 or 5 months. So no promises.
One of the main reasons for a lack of blogging has been dissatisfaction with my blogging software. To briefly recap, my old laptop was a Dell. It wasn’t good for much but typing my stories and when it started randomly pressing the control button while I was typing, it wasn’t any good for that anymore either. I replaced it with a lovely Mac machine, which I was extremely leery of at first. These days I’m happy to report I’m actually quite smitten with it and spend hours of every day doing pretty much everything on it.
One of the downfalls to switching OS was that I needed to replace Windows specific software, including the Windows Live Writer software I used for blogging. It’s free and intuitive and I love it. But how hard could it be to find something similar for Mac? Well, I wouldn’t know because I more or less gave up on it. I tried Qumana, but it didn’t click with me. Now I’m working with Ecto. So far so good.
Thanks for contributing an answer to Stack Overflow! Please be sure to answer the question.Provide details and share your research! Asking for help, clarification, or responding to other answers. Idea management software solution XMind is a good idea mapping application if your IT team can tweak it as needed. Idea management software solution Front Main Honey is a useful service for small to midsize businesses (SMBs) and organizations that want a low barrier to entry. Microsoft OneNote is a Office and Business Tools application like Polaris Office, CmapTools, and XMind from Microsoft Corporation. It has a simple and basic user interface, and most importantly, it is free to download. Microsoft OneNote is an efficient software that is recommended by many Windows PC users. XMind Free can export the mind map to image and txt file. Also, it can import MindManager and FreeMind files. Working with XMind Plus/Pro, it supports 17 additional format export, like Word, PDF, Excel, PPT, Project, FreeMind, HTML and etc. Click 'File Export' from the menu. Select the target format, like Word. Click 'Next' to continue. OKR Templates Get Started with OKRs by Using These Objectives and Key Results Templates. Being one of the world's leading OKR — Objectives and Key Results — software providers.
I only tell that long and ultimately uninteresting story to segue into the real point of my post. Almost a year ago now, I posted about my go to software programs for my Windows set up. I’m still 100% supportive of those choices, by the way. It was hard to find replacements for them, especially Onenote. That one was tricky, but I’m so inspired by the replacement that I found that I overcame my aversion to finding a new blogging tool to just to be able to share with you.
Scrivener– This could very well be a one stop program because it has some pretty robust planning tools built into it, but I personally just use the word processing capabilities because I don’t care for Open Office (free). There’s a lot of positive things to be said for Scrivener that have been mentioned at length in the many reviews out there so I won’t restate them all. It’s worth checking out.
Curio– This is the only other program I use for writing these days. I tried several note taking/organizational programs before I settled on this one. It combines the mind mapping features I loved in Xmind (free) with the free form note taking capabilities of Onenote. It does have a pretty steep price tag. I bought my copy on “Cyber Monday” at 25% off and still ended up paying over $100 for the mid-grade version, but I feel good about it. I’ve posted before about my need for extensive outlining and prewriting so I get a lot of use out of the program.
As far as I’ve been able to determine, Curio does all the same things I used Onenote for and then some. It’s got all the flexibility to arrange text, images, and other media around on the page that I enjoyed with ON. In a writing context, I used that feature to arrange several pictures per page (I use pictures I find online as inspiration for characters or settings) and I like to write summaries in one column with annotations running beside it. I’ve tried other programs, but that’s a fairly unique feature, but one I really wanted.
Another improvement is that Curio supports more levels of hierarchal organization than ON. ON is committed to a notebook analogy, which is fine. I actually find it very attractive. But that seems to preclude very many levels of organization. Curio uses a combination of sections, folders, and workspaces to organize everything and allows folders within folders. I haven’t found a boundary to that yet, although I haven’t tried to go deeper than 4 or 5 levels at this point.
The visual tools in Curio are what really sets it apart in my mind. You can make mind maps and lists using several preinstalled templates and you can then further customize them with color swatches you can download from different online sites. That’s such an unnecessary feature, but one that I love anyway.
Here are a few screenshots of Curio in action with the story I’m working on currently.
This is an example of one of my character’s mind maps. I have a blank template that I have saved and I just copy and paste it onto each workspace I create for a character. I customize the colors as desired, but otherwise the style information carries over from the original. This is also a look at the interface itself.
This is just an example of how I drop a photo onto the workspace to use as visual inspiration. I either search Google for photos or look at stock photo sites. I don’t pay for the images since they are for my own personal use. I just ignore the watermarks. Sometimes I’ll add a paragraph of notes underneath if there’s more to say than what I can easily put into a mind map. Curio supports voice recording and other kinds of media, including handwriting using a tablet, so there’s a lot of room for building some truly epic notes.
This is a grab of the list tool. It also supports color customization. These are just some notes I took while reading a book (“Story Engineering” (Larry Brooks) good book, btw. I’m enjoying it a lot.) the other day. **
Curio also makes tables and notecards, although I haven’t used those features at this point. You should truly take the time to look at their samples. If you aren’t totally impressed then I want to know what note taking program you use because I think I want to buy a copy.
That concludes my little essay on the reasons why Curio is a writer’s best friend and a viable substitute for ON. As far as the Ecto experiment, I haven’t tried to publish yet, but everything else has worked as good, if not better than, hoped. It even has an “Amazon Helper” tool that let me look up the link for the book I mentioned without having to leave the editor. Very cool. I think you guys might be seeing more of me around these parts real soon.
Mind Map In Onenote
**Edit: I took new screen shots for this post since the old ones were too small to be useful due to my inexperience with Ecto at that time. The list is actually from “Story Structure Architect: A Writer’s Guide to Building Dramatic Situations and Compelling Characters” (Victoria Lynn Schmidt) which is another helpful book that I’d recommend.
Mind mapping can be used to organize large amounts of information, combining spatial organization, dynamic hierarchical structuring and node folding. It can extend the concept of mind mapping by allowing individuals to map more than thoughts and ideas with information on their computers and the internet, like spreadsheets, documents, internet sites and images.
OneNote Mind Map Tools
OneNote Mind Map is an OneNote Gem - Favorites feature. It is just designed to navigate objects in OneNote. It has basic MindMap functions. OneNote Mind Map can create and edit node and automatic link to notebooks, section groups, sections, pages and objects in page. Click the node icon will navigate to the object in OneNote. |
Warning
|
Edit Mind Map
|
OneNote MindMap Features
New (Ctrl+N)
Create a new mind map.
Load (Ctrl+L)
Load mind map from current OneNote page.
Save (Ctrl+S)
Save mind map to current OneNote page.
Undo
Undo this operator.
Recent List
List the mind maps which have read or edited.
Options
Setting the mind map default font and font size, node border corner.
Save New
Save current mind map into new OneNote page.
Home Tab
Copy selected node,
Paste to Other node.
Font Name
Choose a font to setting current mind map, change mind map font.
Font Size
Use selected size to setting current mind map font size.
Increase Font Size
Increase current mind map font size.
Decrease Font Size
Decrease the current mind map font size.
Bold
Setting current mind map font with bold.
Italic
Setting current mind map font with italic.
Underline
Setting current mind map font with underline.
Topic checkbox
Add checkbox to a topic.
Insert or Edit Image
Insert and replace selected node image, the image can load from folder or OneNote image. Edit and resize selected node image.
Delete Image
Remove image from selected node.
Images ( Notebook, Section Group, Section, Page, Object )
Replace selected node image to notebook, section group. Section, page or object image.
Text
Edit selected node text in mind map.
Delete (Delete)
Delete selected node from mind map.
Hyperlink (Ctrl+K)
Set selected node hyperlink in mind map.
Notebook (F5)
Create current OneNote notebook node in mind map.
Section Group (F6)
Create current OneNote section group node in mind map.
Section (F7)
Create current OneNote section node in mind map.
Page (F8)
Create current OneNote page node in mind map.
Object (F9)
Create node for selected Object ( text or image ) of current OneNote page.
Topic (Insert)
Create a new topic in mind map.
Follow Link (F10)
Follow selected node link.
Open as SideNote ( F11 )
Open selected topic as OneNote SideNote.
Map Page
Go to OneNote page which contains current mind map.
New Note
Create a new OneNote page in selected Mind Map section node.
Select a section node in Mind Map, click 'New Note' feature to create a node, and this feature create a new page in OneNote associated with this Mind Map Node at the same time.
OneNote Page Title to Node Name
Use associated OneNote page title to replace current Mind Map Node Name.
Select a Mind Map node, click this feature will use its associated OneNote page title to replace this node name.
Node Name to OneNote Page Title
Use select node name to replace its associated OneNote page title.
Select a Mind Map node, click this feature will use node name to replace its associated OneNote page title.
Layout Tab
Top to Bottom Layout
Button to Top Layout
Left to Right Layout
Right to Left Layout
Hide Borders
Hide mind map node's borders
Corner
Setting current mind map node border corner.
Square Corner
Set node corner as square shape.
Rounded Corner
Set node corner as rounded shape.
Diagonal Corner
Set node corner as diagonal shape.
Zoom
Zoom In, Zoom Out, Zoom Percent.
Properties
View Mind Map node properties.
Expand All Nodes
Expand current mind map all nodes.
Collapse Nodes
Collapse current mind map all nodes.
Style Tab
Node Style Tab
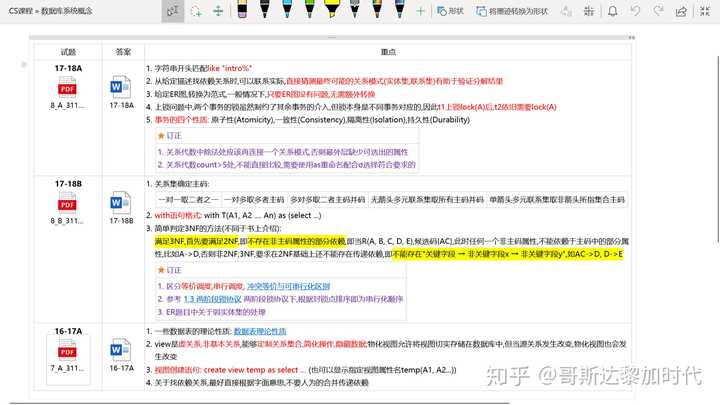
Remove Color
Remove the selected node special color, and restore the style same as mind map.
Create Notebook Mind Map
Create current notebook mind map by one click. It will create a new mind map, include notebook, section group, section, page nodes.
Create Section Group Mind Map
Create current section group mind map by one click. It will create a new mind map, include section group, section, page nodes.
Create Section Mind Map
Create current section mind map by one click. It will create a new mind map, include section, page nodes.
Create Subpages mind map
Create current page and its subpages mind map by one click. Current page as main topic, its subpages as subtopic.
Create Headings mind map
Create current page headings mind map. Current page as main topic, its headings as subtopic.
Options Tab
Auto Sync Node Name with Note TitleAfter check 'Auto Sync Node Name with Note Title'.
- When you rename a node name, this tools will auto rename its associated OneNote page title at the same time.
- When you change an OneNote page title, and switch to Mind Map tools Main window from OneNote, this tools will use current OneNote page title replace its associated Mind Map node name ( if it exists )
Create Table of Contents for Mind Map
After check 'Table of Contents' in Options tab. It will create a Table of Contents with links for Mind Map when you save the Mind Map from this tools.
Xmind Onenote App
Related Documents
