On Windows 10, services are programs that run in the background without a user interface and enable system features (such as printing, networking, remote access, File Explorer, Windows Search. The article is applicable when analyzing RDP logs both in Windows Server 2008 R2, 2012/R2, 2016 and in desktop Windows editions (Windows 10, 8.1 and 7). You can check the RDP connection logs using Windows Event Viewer ( eventvwr.msc ). The Remote Logon is governed by the “Allow Logon through Terminal Services” group policy. This is under Computer Configuration Windows Settings Security Settings Local Policies User Rights Assignment. By default, the Administrators and Remote Desktop Users groups are given remote logon rights. So, users who are a part of these groups will.
Installation
You can install Windows Terminal from the Microsoft Store.
Terminal Services Windows 10 Download
If you don't have access to the Microsoft Store, the builds are published on the GitHub releases page. If you install from GitHub, the terminal will not automatically update with new versions.
First run
After installation, when you open the terminal, it will start with PowerShell as the default profile in the open tab.
Dynamic profiles
The terminal will automatically create profiles for you if you have WSL distros or multiple versions of PowerShell installed. Learn more about dynamic profiles on the Dynamic profiles page.
Open a new tab
You can open a new tab of the default profile by pressing Ctrl+Shift+T or by selecting the + (plus) button. To open a different profile, select the ˅ (arrow) next to the + button to open the dropdown menu. From there, you can select which profile to open.
Invoke the command palette
You can invoke most features of Windows Terminal through the command palette. The default key combination to invoke it is Ctrl+Shift+P.
Open a new pane
You can run multiple shells side-by-side using panes. To open a pane, you can use Alt+Shift++ for a vertical pane or Alt+Shift+- for a horizontal one. You can also use Alt+Shift+D to open a duplicate pane of your focused profile. Learn more about panes on the Panes page.
Configuration
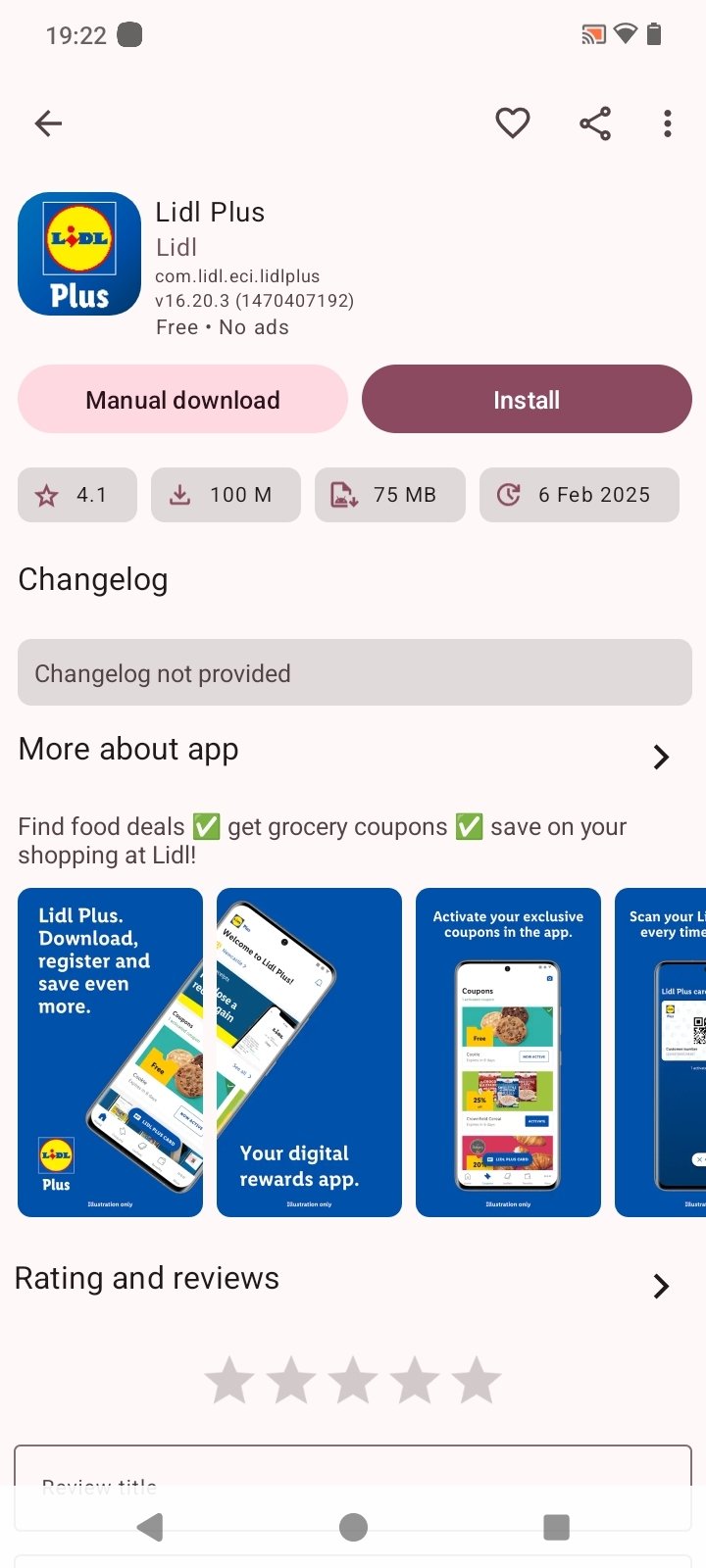
To customize the settings of your Windows Terminal, select Settings in the dropdown menu. This will open the settings.json file in your default text editor. (The default text editor is defined in your Windows settings.)
The terminal supports customization of global properties that affect the whole application, profile properties that affect the settings of each profile, and actions that allow you to interact with the terminal using your keyboard or the command palette.
Tip
You can also use the settings UI to configure your settings if you are using Windows Terminal Preview. You can learn how to open the settings UI on the Actions page.
Command line arguments
You can launch the terminal in a specific configuration using command line arguments. These arguments let you open the terminal with specific tabs and panes with custom profile settings. Learn more about command line arguments on the Command line arguments page.
Troubleshooting
If you encounter any difficulties using the terminal, reference the Troubleshooting page. If you find any bugs or have a feature request, you can select the feedback link in the About menu of the terminal to go to the GitHub page where you can file a new issue.
I got up a requirement to setup Windows 10 in a cloud from where we want to have concurrent users on it at the same time. It is an easy step for System Administrator on Windows Server, however, as being the normal operating system, it wasn’t easy to fulfill this requirement on Windows 10.
I googled and tried to come up with a solution. I have seen few tools on the internet too but they are not working properly with the latest Windows update too.
In the end, I manage to get it done and thought to share my step on my blog. Hereby, I modify the termsrv.dll file from the System32 folder to get it done.
I tried RDP Wrapper but it didn’t help for the newer version of Windows 10. So the following solution would be convenient.
Solution:
- First backup the DLL file to be on the safe side and take the ownership and provide full rights of termsrv.dll file for your profile.

- After this, you have to stop Terminal Server before modifying it
- Install any HEX editor tool to modify the DLL file. I have used HxD Hex Editor which is freeware too.
- You have to replace the string and be careful while doing it as you are modifying the system file. Strings are different as per Windows 10 build.
- The current Windows 10 build I am working is 1703 and have modified the following things:
- Once you saved the DLL file and reboot the machine, it will work to have concurrent user sessions.
- However, if your Windows version is different as listed above, then kindly check the listed one
Windows 10 Version 1909
Windows 10 Version 1903 (updated v2)
Windows 10 Version 1809 (updated)
Windows 10 Version 1803
Windows 10 Version 1709
Windows 10 Threshold Wave 2 Update
Windows 10 RTM 2015
Hope this will help you guys too.
Feel free to write the comment if you need any support from my end.
Cheers,
Terminal Services Win 10
Udhy.
