iMessage is Apple’s instant messaging service for devices like iPhone, iPad and even Mac. It allows users to send and receive messages, photos, videos and more between any Apple devices over a cellular data or Wi-Fi network. Besides, iMessage can be synced across iOS and Mac devices when logged into the same Apple ID. However, many Apple users complaint that their iMessages not syncing between Mac and iPhone, especially after iOS 13 update. For example:
Q: iMessage not syncing between iOS & Mac devices since installing iOS 13
“I installed iOS 13 on my iPhone 7 and iPad Pro yesterday and since then I can’t get iMessage to sync between them and my MacBook Pro. I tried turning iMessage on and off on all devices and also checked the settings to be sure that the send and receive options have been selected. The issue still exits. Any assistance would be greatly appreciated.”
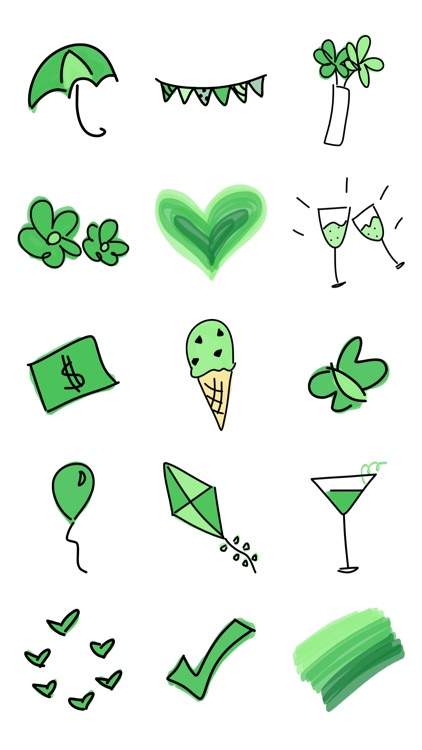
- Messages with green bubbles are normal SMS text messages. Message with blue bubbles are sent via the iMessage instant messaging protocol—a messaging platform specific to Apple devices. If you’re communicating between two Apple devices with iMessage enabled, you’ll see blue messages.
- Messages turning green means they are being sent as SMS, which could be because the recipient has their phone turned off, are out of cell coverage, or disabled iMessage. Green messages do not mean you are blocked, green messages only mean that SMS text message is being used rather than iMessage, where iMessage is designated by blue message bubbles.
What does it mean when an iMessage turns green? If your iPhone messages are green, it means that they’re being sent as SMS text messages rather than as iMessages, which appear in blue. IMessages only work between Apple users. You’ll always see green when writing to Android users, or when you’re not connected to the internet.
Having you ever dealing with the same issue? If yes, you’ve come to the right place. iMessage not syncing on Mac is one of the most common issues faced by Apple users. In this article, we will show you 7 ways to fix the problem of iMessage on Mac not syncing with iPhone 11, iPhone 11 Pro, iPhone 11 Pro Max, iPhone XR/XS/XS Max, iPhone X/8/7/6s/6 Plus, and vice versa. All these methods mentioned below will work on any version of iOS and Mac OS, even the newest iOS 13 and macOS catalina.
- Tip 1. Check iMessage Settings
- Tip 2. Turn Off iMessage then Back On
- Tip 3. Confirm Your Phone Number with Apple ID
- Tip 4. Try to Send iMessage from Device That is Not Syncing
- Tip 5. Restart iPhone and Mac Devices
- Tip 6. Reset Network Settings on Both Devices
- Tip 7. Alternative Way to Sync iMessages between iPhone and Mac
Tip 1. Check iMessage Settings
If you’re facing the iMessage not syncing problem, the first thing you should do is checking your iMessage settings and ensure that both your iPhone and Mac sharing the same Apple ID. Sometimes, your iMessage settings may be changed after iOS 13/12 upgrade.
- On your iPhone: Go to Settings > Messages > Send & Receive, click on it and ensure that your phone number and Apple ID are set correctly and checked. If not, you can simply edit it and sign in with the right Apple ID.
- On your Mac: Open the Message app and select Messages in the top menu bar, then choose “Preference” and click on the “Accounts” tab. Make sure the phone number and Apple ID are the same as on your iPhone. If not, click on the + icon at the bottom to add the right Apple ID.
Tip 2. Turn Off iMessage then Back On
Another easy way you can try to solve the problem of iMessage not syncing between iPhone and Mac is trying to turn iMessage off and then back on again. A simple rebooting of your iMessage app can do a magic job. Here’s how to do it:
- On your iPhone: Go to Settings > Messages and turn off iMessage.
- On your Mac: Open the Message app, click on Messages > Preferences > Accounts and click on the account that you want to turn off, then uncheck the “Enable this account” option under the Apple ID.
After turning off iMessages on both your iPhone and Mac computer. Waif for several minutes and turn the iMessage back on again, then check if the iMessages sync properly across your devices. If not, you can move to the next solution.
Tip 3. Confirm Your Phone Number with Appe ID
If you’ve tried the above two steps but the iMessage is still not syncing properly, you should confirm that the proper phone number is tied to the Apple ID in use. Follow the instructions below to confirm your Apple ID phone number:
- Navigate to the Apple official website and login in with your Apple ID and password.
- Go to Account and you will see all your personal details. From here, make sure that you have the correct phone number and email address.
For most people, this will solve the iMessage on Mac not syncing with iPhone problem. If not, don’t worry, we sill have a bunch of tricks left that you can surely give a try.
Tip 4. Try to Send iMessage from Device That is Not Syncing
If you are still facing the iMessage on Mac not syncing with iPhone problem, your device might be lagging. The easy solution over here is to simply send an iMessage from the device that is not able to sync. Just open the iMessage app and send any kind of text to any person.
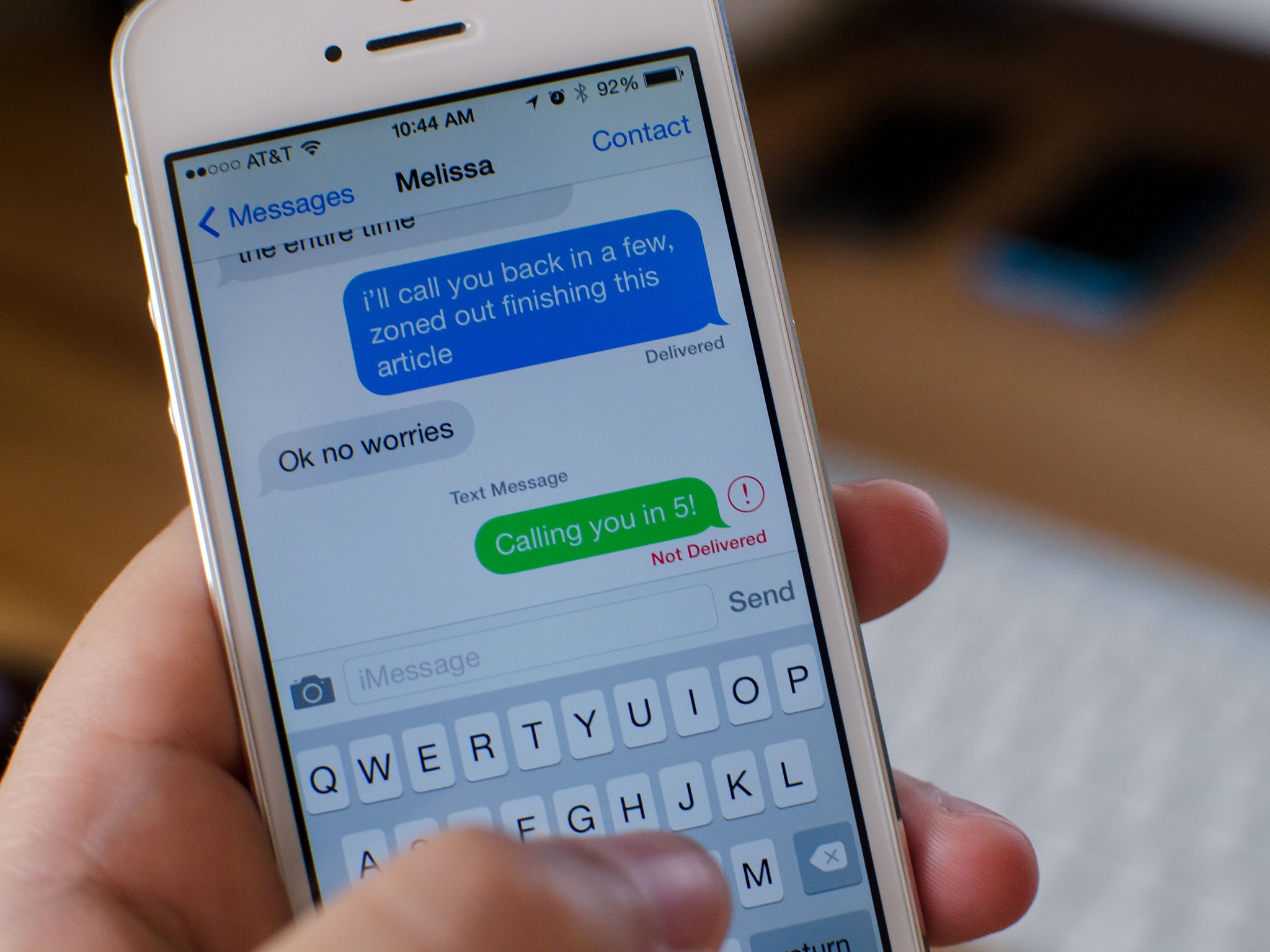
This might look simple and easy but works for some Apple users. Sometimes, your device may be falling to receive iMessages on time and sending a message using it will surely make it sync again. This especially applies if you have an outdated version or you are not using the latest iOS version in your iPhone devices.
Tip 5. Restart iPhone and Mac Devices
Just like turning off iMessage and then turning it back on, you can also try restarting both your Mac and iPhone devices. In some cases, simply restarting your devices can help to refresh the iMessage app and get your iMessage syncing correctly again. Follow the steps below:

- How to restart iPhone: Press and hold the Top or Side button until the poser off slider appears, then drag the slider to turn your iPhone off. After that, press and hold the Top or Side button again until the Apple logo appears.
- How to restart Mac: Click on the Apple key and then choose Restart, or you can press Control + Command + Eject keys together.
Tip 6. Reset Network Settings on Both Devices
The biggest culprit here is the network. If your iMessage not syncing between Mac and iPhone, you should check your network settings and Wi-Fi connections to ensure your devices connected to a stable network. Also, you can try resetting the network settings on both devices to fix the problem.
- Reset network settings on iPhone: Go to Settings > General > Reset > Reset Network Settings, then enter your passcode and wait for the process to complete.
- Reset network settings on Mac: Unlike iPhone, resetting the network settings in macOS requires a bit more effort. And this will delete certain system configuration files, so you’d better back up your Mac computer before resetting.
- Back up your Mac device and close down any apps that use the network on it.
- Click on the Wi-Fi icon in the top menu bar and select “Turn Wi-Fi” off.
- Locate the Finder and click on it, then press Command + Shift + G keys together to open the Go to Folder window.
- Type /Library/Preferences/SystemConfiguration/ into the blank and click Go, you will see a list of Configuration files.
- Select all the network-related files from that list. Once selected, drag them to another location like your desktop.
- Finally, click the Apple menu and select Restart. Your Mac computer will restart and your network settings will have been cleared.
Tip 7. Alternative Way to Sync iMessages between iPhone and Mac
After trying all the above-given tips, if you are still not able to solve the iMessage on Mac not syncing with iPhone error, you can try an alternative way to sync iMessages between Mac and iPhone. Here we recommend Fucosoft iOS Data Backup & Restore – using which you can transfer and export all un-synced iMessages from iPhone to Mac in PDF, Text or HTML format. Plus, you are able to export text messages, contacts, call history, WhatsApp & WeChat chats, photos, videos, notes and much more data from iPhone or iPad.
How to Transfer & Export iMessages from iPhone to Mac:
To transfer and export iMessages from your iPhone to Mac, just free download Fucosoft iOS Data Backup & Restore program on your computer, then follow the steps listed below:
Step 1: Launch the program on your Mac and connect your iPhone to the computer using USB cable. Then from the main interface, choose “Export Data from Device & Backup” and click on “Export From Device”.
Step 2: Choose Messages and any other types of data that you’d like to export from the list, then click on the “Scan” button and let the program to begin scanning your iPhone for iMessages and other selected files.
Why Is My Imessage Green Instead Of Blue
Step 3: When the scanning is finished, you are able to preview all the iMessages and other available data in details. Then choose the conversations and items you wish to export to Mac and click on “Export”.
After that, you should find that your iMessages are now in both your iPhone and Mac. Also, you can try another alternate solution: dr.fone – Transfer (iOS) to easily transfer iMessages and other data from your iPhone to your Mac. Besides exporting data from iPhone to computer, this tool also lets you transfer music, photos, videos, contacts, messages, etc. From one iPhone to another. And it is works perfectly with the latest iOS 13 and iPhone 11/11 Pro/11 Pro Max, iPhone XS/XS Max/XR.
You May Also Like:
My Imessage Stays Green
Please enable JavaScript to view the comments powered by Disqus.iPhone Data Recovery
Why Is My Imessage Green To Another Iphone
- Recover Deleted or Lost Data from iDevices, iTunes or iCloud Backup.
Green Message On Iphone
Hot Articles
