Do you want to sync Google contacts and calendar with Outlook? if yes, then this article will be useful for you. In this article, I will tell you the entire process, just read the whole article carefully and learn the process.
- When you change a contact, that contact will change everywhere. If you’re new to iPhone, learn how to sync Google Contacts to your phone. On a Mac computer. On your Mac computer, open System Preferences. Click Internet Accounts. Note: To use a different account, in the bottom left, click Add Google. Enter your email address.
- If the sync does not occur as expected, Google recommends going back into your Settings to the Contacts page and making sure that 'Contacts' is actually turned on.
- Back up your contacts and sync them across all your devices. Safely back up the contacts in your Google Account to the cloud. Access the contacts in your Google Account from any device Keep your contacts organized and up to date. View your contacts by account (e.g., work vs.
Google now becoming an essential part of our daily life. We always tend towards Google for every single thing we need or want to know as it is useful for everyone. For example – Many users use Google contact as it is quite useful for both inside and outside of work. The main purpose of this is to maintain the data of our phones and also update Gmail inboxes so that we remain in touch with the people in our lives. Due to its simple, free, and reliable contact management system across several devices, it easily attracts small entrepreneurs towards itself. It offers other options like fields and segmentation options that can smoothly set your contacts from your phone book and inbox.
If you are using this, it makes sure to not forget your important meetings and dates. But here arrives the problem as most of us use different software in our daily and professional life. So, it is quite difficult to form a syn. Here you need a new tool that will help you to form the sync in order to not miss anything important. If that two software is Outlook and Google Calendar, then luck is in your favor as you can easily move Google contacts and calendar with Outlook.
Manually Import/Sync Google contacts and calendar with Outlook.
As an added bonus, if you configure the add-on to do bi-directional syncing, any contact you add to that Thunderbird address book will automatically sync with Google Contacts. That's a win-win for.
You can use the guidance to sync Google contacts and calendar with Outlook that is given below:

Sync Google Contacts with Outlook
1. Import and Export
You can import your data from Google Contacts to Outlook. It is used for one-off contact transfers, but it is disabled to provide true data sync in comparison to contact synchronization.
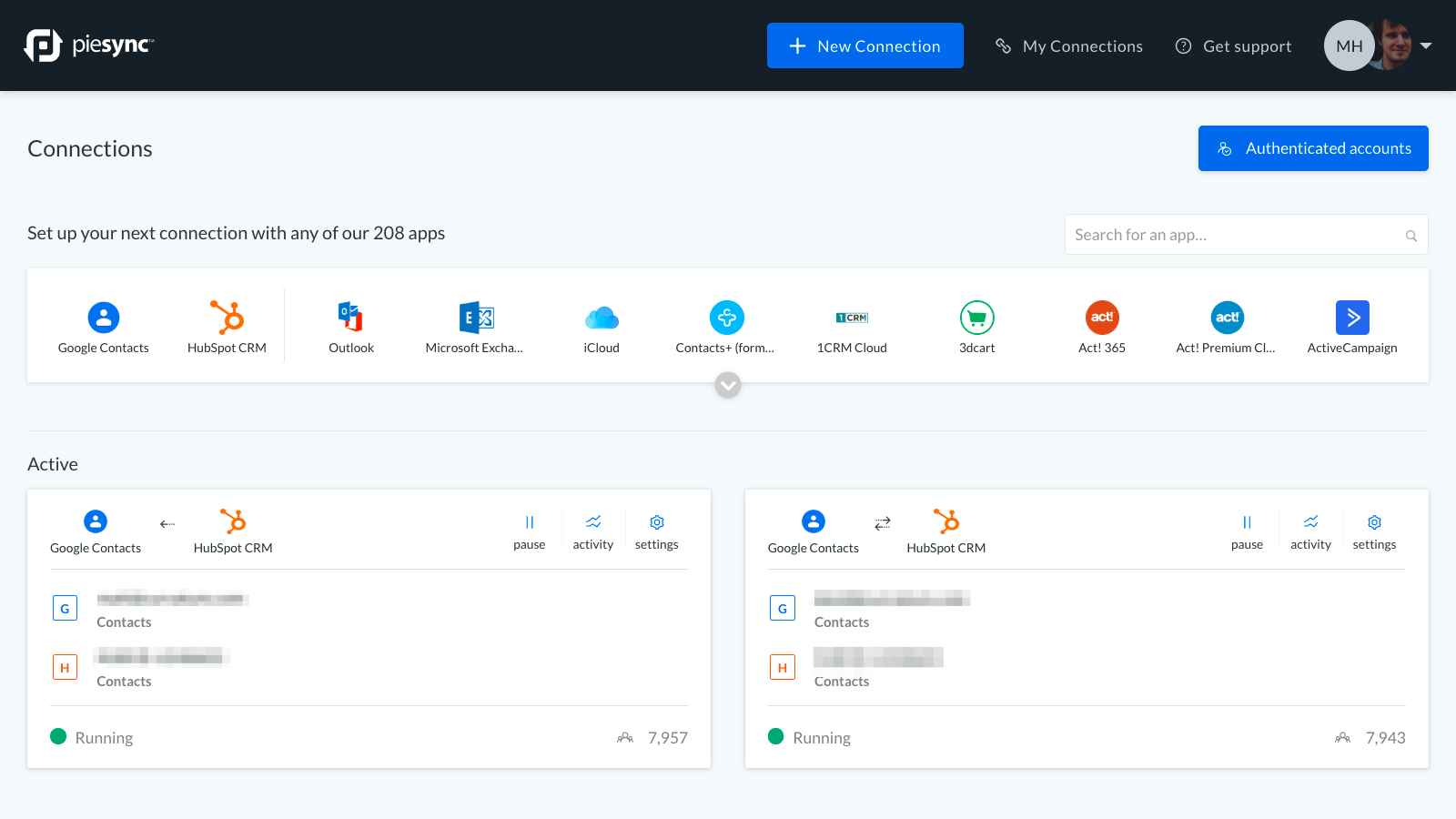
- In this first, find the ‘Export’ option on your Google Contacts dashboard
- Then select the contact data to migrate in Outlook CSV format. (If an Outlook user wants to move data into Google Contacts then find the ‘Import’ option).
- In Outlook, users use the People page so that they can create, view, and edit contacts, contact lists, and groups.
- You can navigate to the toolbar and choose Manage > and import your contacts to import the file you’ve exported from Google Contacts.
- This is also where you can export data to import into Google Contacts if you want to move data in that direction instead.
Sync/Import Google Calendar with Outlook
First, the most important thing you should know is that Google Calendar is available in Outlook Calendar on a read-only version. This means that you cannot perform changes such as delete, create, or etc. in Outlook.
So if you just want to read then you can perform the steps that are given below –
- First, open the Google Calendar, and go to the calendar on the left.
- Tap on the three dots present next to the calendar you, and select the option “Settings and sharing”.In this, it will open the entire setting options of Google Calendar. This also comprises – In the section labeled “Secret address in iCal format” choose “Integrate calendar”, and then copy the URL address.
- After that, open the Outlook application and go to the calendar section. In the “Home” tab, tap on the arrow to get the dropdown menu under “Open Calendar”.
- Then, choose “From Internet” you’ll receive a popup window that states:
Now, move ahead and paste that URL copied from Google Calendars. After that, just press the “OK” button. Now, your Google Calendar will then successfully sync to Outlook.
In case, you want to add many Google Calendars to your Outlook, then just repeat these steps again for every calendar. If you want a bulk conversion then go for another method as given below.
Try An Alternative Method to Import / Sync Google contacts and calendar with Outlook
You can use the Gmail Email Backup that will help its users back up and Download Gmail Emails to their PC or an External Hard Drive in PST file format. You can swiftly convert or import Gmail emails, contacts, calendars, etc into Outlook and can easily sync Gmail with outlook. The software supports all the versions of Windows and Mac comprise the latest version.
How To Sync Contacts With Google Account
Conclusion:


How To Sync Contacts With Google Home Mini
In this blog, I have explained the methods by which you can sync Google contacts and calendar with Outlook. You can easily perform the whole procedure by using these methods. I hope this will help you to import Google contacts and calendar with Outlook. If you face an Outlook folders sync issuethen read the provided writeup.
