How to Log into CCCASPER
- CCCASPER Log in Instructions PDF
- Citrix Workspace For Mac 10.15
- Citrix Workspace For Mac 10.15 Software
- Citrix Workspace
- Citrix Workspace For Mac 10.155
May 07, 2020 To check the version of MacOS click the Apple icon on the top left of your screen, then choose “About This Mac”. Download and install Citrix Workspace. This was recently updated and now supports MacOS 10.13-10.15.4. These instructions will work for Chrome and Edge for Mac. Safari can work, but is problematic and should be avoided. Note: this is about the Netscaler Gateway plugin for macOS, that is, the piece of software run in the client to access the VPN. Under macOS version 10.15.3, the extensions used by Citrix Netscaler Gateway plugin could be allowed in the Security settings under System Preferences, as suggested in this serverfault answer.
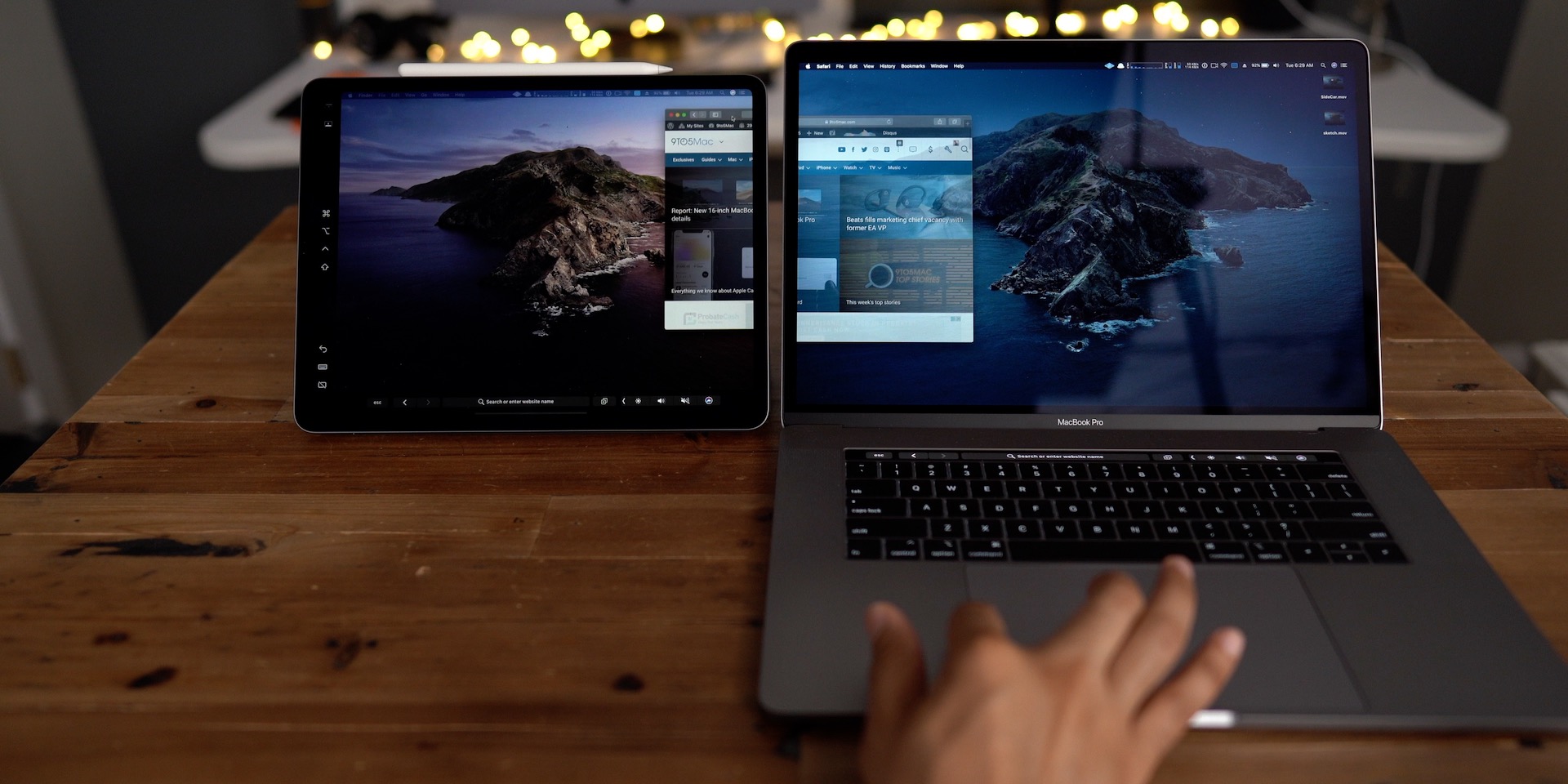
Citrix Client Downloads
Current tested versions
- Windows 10 / Windows 8 / Windows 7 - Citrix Workspace App 1911
- Windows Citrix Installation Instructions PDF
- Mac OS 10.13, 10.14 and 10.15 – Citrix Workspace App 1912
- Mac OS X Citrix Client Installation Instructions PDF
Oct 28, 2020 MacOS 10.15 & MacOS Big Sur 11.0.1. Download Citrix Workspace app for Mac Download Citrix Workspace app for Mac (237 MB -.dmg) Version: 20.10.0.16 (2010) Checksums. Ans - Citrix Receiver is a component that needs to be installed to access Citrix Applications and Desktops from a Mac device, without installing receiver you won’t be able to access.
Please do not download clients directly from Citrix.com as the newer clients may not be supported on CCCASPER. The CC does not provide support for personally owned equipment (POE).
Older Citrix Client Downloads
Note: Use these only if directed by CC User Support
- Windows 10 / Windows 8 / Windows 7 - Citrix Receiver 4.9
- Mac OS 10.11 and 10.12 – Citrix Receiver 12.7
PIV Card Intructions
CCCasper requires the use of PIV cards for on-site or remote access. If you forgot your PIV card or are having difficulty using your PIV card for login, contact the CC Service Center at 301-496-8400 or visit https://ocio.nih.gov/Smartcard/Pages/default.aspx.
Important Notes
*** If you cannot load CRIS from CCCASPER on a Mac: ***
1. Update the Citrix client using the link above.
2. Rename the computer to 15 characters or less with no spaces or special characters.
3. Call CRIS support at 301-496-8400 to have the new computer name registered.
| Browsers | Windows 10,7 | Mac OS X (10.13 or later) |
| Internet Explorer | Yes | No |
| Safari | Yes | Yes |
| Firefox | No | No |
| Google Chrome | Yes | Yes |

Network Requirements
For best performance always connect directly to your network via a network cable. Wireless and wireless broadband will work but may lose connectivity.
Support
NIH CC users should contact the CC Service Desk at 301-496-8400
NIH Institute users should contact their Institute Help Desk or the NIH IT Service Desk at 301-496-HELP (301-496-4357)
If you need a temporary PIV exemption then CC Service Desk at 301-496-8400
The following is a quick start guide to access CAG.
Citrix Workspace For Mac 10.15
Using Your PIV Card
Getting started.

- If possible, make sure you are using the latest version of MacOS, 10.15 (Catalina). To check the version of MacOS click the Apple icon on the top left of your screen, then choose “About This Mac”.
- Download and install Citrix Workspace. This was recently updated and now supports MacOS 10.13-10.15.4.
- These instructions will work for Chrome and Edge for Mac. Safari can work, but is problematic and should be avoided. Firefox does not work.
- Insert your PIV card into the reader
- If you’ve inserted your PIV, accept the prompt to add certs (you’ll need to enter your MacOS password to install these certs to your MacOS Keychain).
- Access the VA Citrix Access Gateway - https://citrixaccess.va.gov. (Make sure to bookmark so you can get back to it easily for future connections to CAG.)
- If you have a PIV, select the first option, “Smartcard.” If you do not, choose the username and password option, enter your username and password, then skip to step 9.
- IMPORTANT: In most cases, if using Chrome or Edge, you will need to select the second certificate from the list when prompted.This is not 100% of the time, so if you get an error you may need to close your browser, reopen and then select the first certificate.
- If prompted, select “Open Citrix Workspace Launcher,” then check the box “I agree with the Citrix license agreement,”
- Once the CAG Storefront appears, navigate to the “Desktop” tab at the top and choose a desktop. Learn about the new CAG Desktop Options
- An *.ica file will download once you select an option and will show in the bottom-left of your browser. Click that download to open this file.
- Give Citrix permissions on the Mac if prompted.
- Once the desktop opens, if you are not using PIV (PIV exempt), enter your username and password.
- If you are using PIV, wait for the option for “Sign-in options” to populate under the username and password box. Depending on your screen resolution you may have to scroll a little to see this and this could take a few seconds to show up (be patient). Once you see “Sign-in options,” choose that and select the PIV card icon and enter your PIV PIN when prompted.
- You’re in! You can access all your regular applications and conduct your normal work.
- When you’re done, sign out of the desktop like a normal Windows machine by clicking the Windows start button, click the 'user icon', and then choosing Sign out. Close your browser.
Subsequent connections
Citrix Workspace For Mac 10.15 Software
- Go to VA Citrix Access Gateway (if you created a bookmark in the earlier instructions, then just use that. If you haven’t done that, create a bookmark now!)
- See: Things to be aware of if you experience problems re-opening Chrome and it automatically taking you to an error page or you experience other errors, like this:
- Login
- Select the PIV icon and enter your PIN
- Chrome and Edge - use the second certificate in the list and enter your pin.
- Choose the appropriate desktop you want to connect to.
- Download and open *.ica file
- Once the Windows logon screen launches, wait for the username and password screen to give you the “sign on options” prompt. Click that, choose the PIV icon, then enter your PIV PIN.
- You’re in! Work, do good things, then sign out when you’re done. Close your browser.
Citrix Workspace
Things to be aware of:
Citrix Workspace For Mac 10.155
- Chrome and Edge may attempt to open the last site you went to based on the browser settings. To prevent this issue, please change this setting to open a New Tab page (preferred) or a specific page when you open a new browser window. If you continue to experience login issues, make sure you exit completely out of your browser (on Macs, click the Apple icon on MacOS's toolbar at the top, then choose 'force quit,' select your internet browser from the list, then click 'force quit.' If you don't see your browser in that list, you've already exited completely, so you can choose 'cancel.')
